CLIP STUDIOをJoy-Conで操作できるように設定
Twitterで流れてきたJoy-ConでCLIP STUDIOを操作する方法が便利そうなので試してみました
クリップスタジオのお絵かきにswitchのジョイコンが便利な話 pic.twitter.com/qowdQbQz2z
— 米宮稲穂 (@toyotsuku555) 2019年1月22日
DLは以下から
joytokey.net
やり方(殆どTweetの内容と同じ)
1.BlueToothでPCにJoy-Conを接続
PC側
設定→デバイス→デバイス追加
2.JoyToKeyを入手、設定
joytokey.net
どのボタンがどのKeyに割り当てられているかはJoy-Con側でボタンを押すと
対応してるkeyメニューがどれか分かるように背景が黄色になるので分かりやすいです
各設定画面に行くと
どのボタンを設定するかを入力できるので、対応するKeyやマウスボタンを押せばOK
設定一覧
複数のKeyを使う場合は上から順に入力。間違えたら左下のClearが早い

以下は長押し設定(tweetで流れてきた分のは短押し、長押しとなってて、それはやり方が分からなかった)
Keybord2にて<ボタンが押される長さによって切り替える>を利用
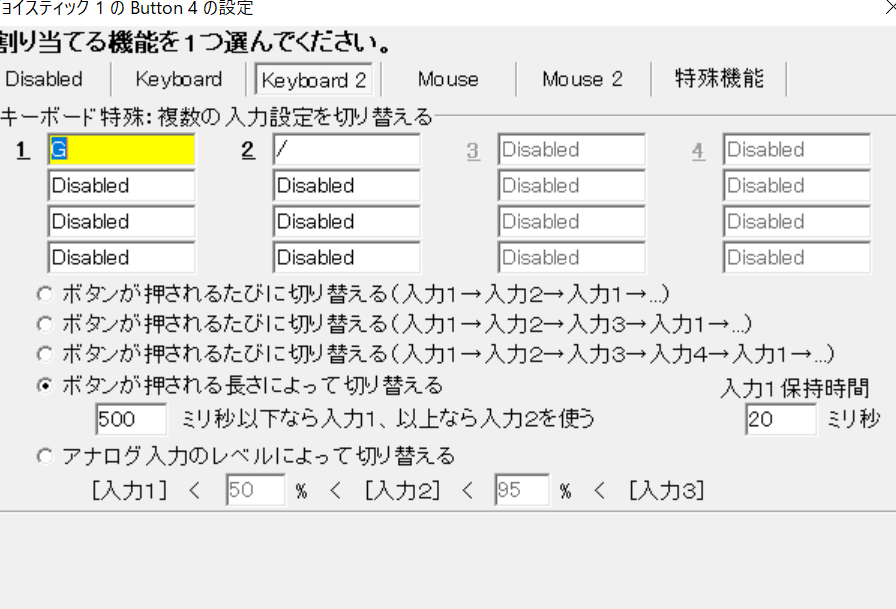
以下Joy-Conでの割り当てです
Clip StudioでのKey割り当ては【ファイル→ショートカット設定】で確認できる
環境によってはKeyが設定されてなかったり、コマンドが違ったりするので合わせて確認する必要がある
設定メモ
【スティック】
(上)オプション→ブラシサイズパレット→現在よりサイズの大きいプリセットを選択[ [ ]
(下)オプション→ブラシサイズパレット→現在よりサイズの小さいプリセットを選択[ ] ]
(右)メインメニュー→表示→回転・反転→右回転[-]
(左)メインメニュー→表示→回転・反転→左回転[1]
(押し込み)Enter[Enter]
【ボタン】
ボタン上:
(短押し)ツール→ペン[ p ]
(長押し)ツール→消しゴム[ e ]
ボタン右:
(短)ツール→塗りつぶし [ g ]
(長)ツール→虫眼鏡 [ / ]
ボタン下 :
(短)メインメニュー→すべてを選択[ Ctrl + a ]
(長)メインメニュー→選択を解除[Ctrl + d ]
ボタン左 :
(短)ツール→移動→移動→手のひら[ h ]
(長)ツール→レイヤー移動[ k ]
マイナスボタン :
(短)ツール→塗りつぶし[ g ]
(長)メインメニュー→編集→消去[ Del ]
LZ :
メインメニュー→編集→やり直し[ Ctrl + y ]
Z :
メインメニュー→編集→取り消し [ Ctrl + z ]
SL(サイドボタン上) :
(短)オプション→描画色→描画色と透明色を切り替え[ x ]
(長)オプション→描画色→メインカラーとサブカラーを切り替え[ c ]
SR(サイドボタン下) :
(短)メインメニュー→変形→自由変形[Ctrl + Shift + T]
(長)ctrl
ホームボタン :
メインメニュー→ファイル→保存[ Ctrl + S ]
...という感じでとりあえずtweetで流れてきた通りに設定してみた
Joy-Conを片手で握りやすい設計になってる筈なので今回のような使い方は便利そう
実際に使ってみても使いやすかった
Keyの割り振りは使ってみて自分用にカスタマイズしていこうと思う